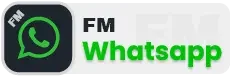How To Migrate Chats and Media files from WhatsApp to FM WhatsApp [2024]
This article covers both the preparation steps (backup, download, installation) and the actual process of data migration. If you will read, it will provide a complete guide and step-by-step instructions on how to back up data, transfer it and install FM WhatsApp.
Emphasis on Security is mentioned as it remains a critical point when using third-party APKs.
Photos, videos, chats, personal messages, business communications are worth moving from whatsapp to fm. But, definitely, it won’t transfer payment messages, call history and other media received over WhatsApp channel.

In this blog, simple and detailed steps are discussed to secure your media files and chats.
Read and transfer your private chats and communication !
Migrate Chats and Media from WhatsApp to Fm Whatsapp (2024)
Preparing for Migration
Before starting migration, it’s essential to prepare properly to ensure a smooth transition by:
- All chats and media rae properly backed up to avoid data loss during migration process
- Devices must be compatible for efficient running of the fm whatsapp.
- Download it from a trusted source to avoid bugs/viruses.
Backing Up WhatsApp Data:
Make sure to back up your data to prevent loss during the migration. But let me clarify one aspect: fm whatsapp is not supported by official whatsapp. Foud (third-party developers) have developed this modded apk to introduce enhanced privacy or chat customization.
This modded apk does not have direct access to Google Drive Backups, and it is only possible through the local storage.
Google Drive is our daily go-to app now-a-days. We type our business docs and keep personal information there. So why not chat and private messages storage?
Using Google Drive:
- Go to WhatsAp “Settings”
- Navigate Chats > Chat Backup
- Now, choose the “Back up to Google Drive”
- Start the process by tapping the “Back Up” process.
Chat Backup frequency is important to understand as it affects the whole back-up process. It is about how many times like never, daily, weekly or monthly chats and media files can get backed up.
Create Local Backup:
This data is generated in following manner:
- Go to “WhatsApp Settings”
- Navigate Chats > Chat Backup.
- Tap “Back Up” to create it on your device.
Following these steps, successfully complete the process. Android users can use this, but iOS has different methods.
How to update fm whatsapp without losing chats is mjor concen while transferring chats from one device to another o even in one wahtsapp account to another.
Keep it mind that local backup will not automatically get updated on cloud unless specified.
Now, move forward !
Steps to Transfer Data from WhatsApp to FMWhatsApp
Locate the Local Backup:
- On Android, this is stored in the WhatsApp/Databases folder.
- Use a file manager app to locate this folder on your device.
Start the Transfer Process
- Before installing FMWhatsApp, uninstall the official WhatsApp app
- Install FMWhatsApp.
- Copy the WhatsApp/Databases folder and move it to the FMWhatsApp/Databases directory using a file manager.
- This will ensure that it can detect the local backup file.
What is a File Manager App?
The file manager app will enable organization and management of files on the user’s PC/Tablets/smartphone. It helps in browsing device’s storage, moving, copying, deleting and renaming the files.
Transfer files between devices and create new folders using the reliable file managers. Google files, ES File Explorer, Solid Explorer and Astro File Manager are some reliable file manager apps. They are free as well as paid, too.
Restore the Chats & Media Files on FMWhatsApp:
- Open apk, and verify the phone number.
- Automaticalaly, detect the local backup.
- It will prompt to restore it
Now this manual process is basically allowing the users to transfer the Whatsapp chats to FM Whatsapp.
Check device compatibility, get from a secure site and ensure it is properly installed in your phone.
Installation Process:
- Once downloaded, locate the APK file in your device’s Downloads folder.
- Proceed to install the APK by following the on-screen prompts.
Enabling Unknown Sources:
- Go to your device’s Settings.
- Navigate to Security > Unknown Sources.
- Enable the option to allow installations from unknown sources.
Step-by-Step Installation Guide:
- Open the downloaded APK file.
- Follow the on-screen instructions to install the app.
- Once installed, open it to proceed with the setup.
After this you can restore the information from Whatsapp to fm.
Maintaining FM WhatsApp
- Regularly check for updates to have the latest features and security patches.
- Perform regular backups to protect unexpected data loss.
- Enable app lock and two-step verification for enhanced security.
Legal Considerations
- Using modified apps like FM WhatsApp can be against WhatsApp’s terms of service leading to account bans.
- Risks of data privacy and security vulnerabilities are involved.
Conclusion:
Migrating your chats and media from WhatsApp to FMWhatsApp is a straightforward process when you follow the right steps. Start by ensuring your data is backed up locally, as FMWhatsApp does not support Google Drive method.
After installing this apk, transfer your local backup to the appropriate directory using a file manager app, and restore your data within the app.
For secure and successfully migrate your WhatsApp data, follow this.
For a smooth transition, adhere to these instructions, and enjoy your customized FMWhatsApp experience. If you have any questions or need further assistance, feel free to reach out!